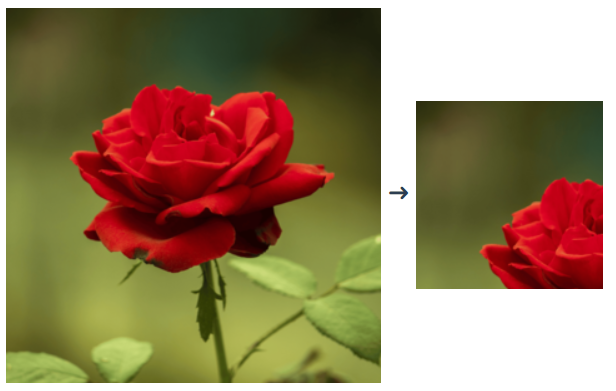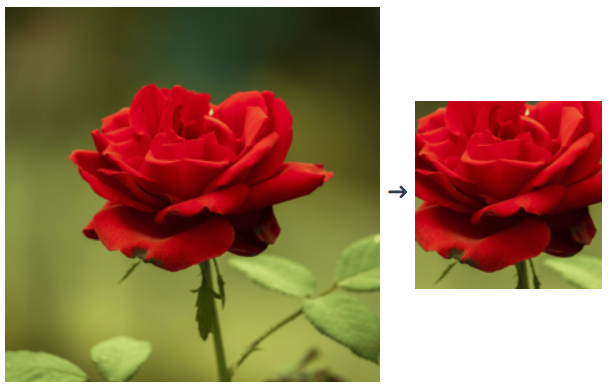For this guide we will use below square image in.png (size 300x300) as input image

1. Resize image (keep aspect ratio) ➥
magick in.png -resize 100x100 out-a1.png
Above command will resize the image to fit within those dimensions.
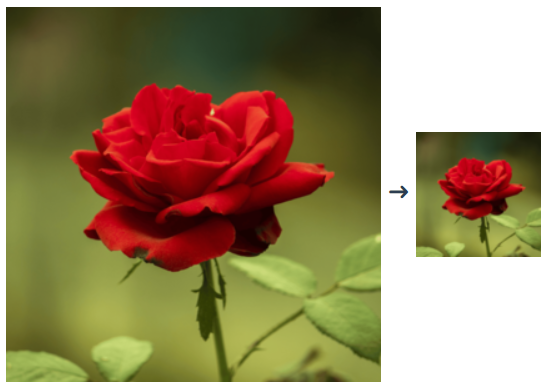
You can use ^ carate symbol with dimensions to tell ImageMagick to resize the image to fill the dimensions.
magick in.png -resize 100x150^ out-a2.png
Below command resizes input.jpg to 300 pixels wide and sets the JPEG quality to 75.
magick input.jpg -resize 300 -quality 75 output.jpg
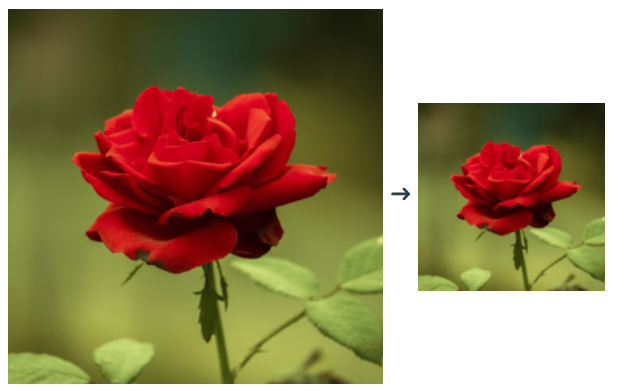
2. Forced Resize image (ignore aspect ratio) ➥
magick in.png -resize 300x100! out-b1.png
The ! symbol forces resize of image into any size ignoring aspect ratio. this, as it will stretch the image.
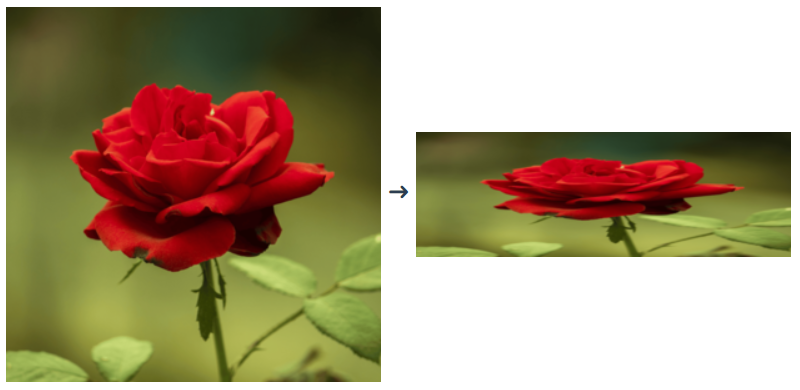
3. Crop an Image without resizing ➥
By default the -gravity is set to northwest (upper left corner).
magick in.png -crop 150x150+0+0 out-c1.png
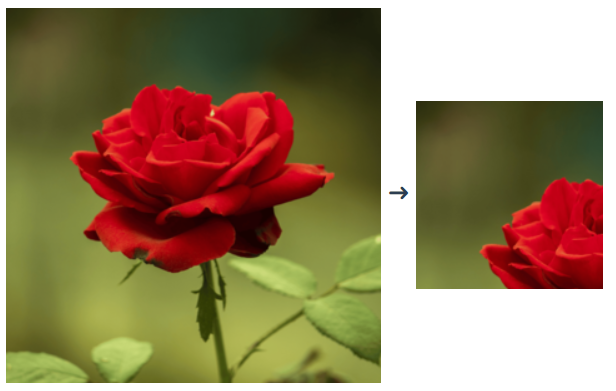
We can change -gravity to southeast (lower right corner) or center
magick in.png -gravity southeast -crop 150x150+0+0 out-c2.png
magick in.png -gravity center -crop 150x150+0+0 out-c3.png